成都华艺服装设计培训-《布易ET服装打板制板推板专业教程》之二
发布时间:2019-05-14 来源:华艺教育 浏览次数:
成都华艺服装设计培训服装CAD-《布易ET服装打板制板推板专业教程》之二
----编写:赵甫华
ET2012服装CAD智能化系统简介:
成都华艺服装设计培训带您走进ET2012服装CAD智能化领域中去。我们知道人的智慧和创造力是无法替代的,设计师永远都是产品灵魂的主宰。优秀的服装CAD软件应该能够辅助您而又不干扰您的创作思路,能够为您处理烦恼无趣的“垃圾工作”,而将精力集中到最具挑战性的核心设计中。
ET2012拥有非常友好的用户界面。各种专业工具均经过精心设计合理配置,并用易于记忆的图案表示。智能笔和其它多种智能工具的提供,可以极大减少工具的切换频度,有效提高设计效率。使用ET2012能给您安静轻松不被打扰的设计感觉。
续:《布易ET服装打板制板推板专业教程》课题
第一章:布易ET2012智能化系统操作方法:
第三节:布易ET2012智能化系统智能笔功能的使用
鼠标左键单击图标 ,或者用快捷方式键盘的<~>键在任意状态下进入ET智能笔做图状态。ET2012系统中的一支“智能笔”功能,可以代替同类软件28到39个功能的频繁切换。这意味着,使用其他软件和和使用ET2012软件,设计同一种版型时,ET2012软件在时间上快15%到45%,而且轻松方便。效率的提高,可以缩短生产周期;也可以把节约出来的时间用在对版型与效果图间的结构分析与推敲上让样衣的成功率更高。
,或者用快捷方式键盘的<~>键在任意状态下进入ET智能笔做图状态。ET2012系统中的一支“智能笔”功能,可以代替同类软件28到39个功能的频繁切换。这意味着,使用其他软件和和使用ET2012软件,设计同一种版型时,ET2012软件在时间上快15%到45%,而且轻松方便。效率的提高,可以缩短生产周期;也可以把节约出来的时间用在对版型与效果图间的结构分析与推敲上让样衣的成功率更高。
特别要注意的是由于智能笔的功能强大,所以系统在智能笔上设置了三种功能状态——智能工具、多功能绘图工具和多功能修改工具,可以用鼠标右键进行相互切换,选择需要的智能笔功能状态。
第一类:做图类
1、 任意直线:单击鼠标左键一下,拉出一条直线,按住CTRL键可绘制水平线或45度直线,松开可绘制任意方向的直线,单击左键,单击鼠标右键结束。如果在长度输入框中 输入数值“如23.5”,会按指定长度画出23.5cm直线,不输入数值则画出任意直线,键盘的<~>键切换。(如图3-01)。
输入数值“如23.5”,会按指定长度画出23.5cm直线,不输入数值则画出任意直线,键盘的<~>键切换。(如图3-01)。
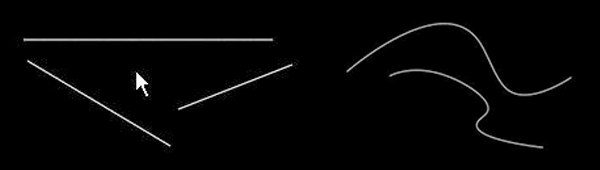
图3-01
2 、矩形:在输入框中 输入“长度”和“宽度”数据,单击鼠标左键一下,移动鼠标拉出一个矩形,指示矩形的长度与宽度的方向(本软件的长度与宽度没有严格的规定,两者方向的相对的)再单击左键确定,形成一个矩形框;如果不输入任何数据,则会画出任意尺寸的矩形(如图3-02)。
输入“长度”和“宽度”数据,单击鼠标左键一下,移动鼠标拉出一个矩形,指示矩形的长度与宽度的方向(本软件的长度与宽度没有严格的规定,两者方向的相对的)再单击左键确定,形成一个矩形框;如果不输入任何数据,则会画出任意尺寸的矩形(如图3-02)。

图3-02
【注】:在工做区有图形的情况下,需要按住
图3-3
3 、丁字尺:鼠标左键单击一下,拉出一条任意直线,按一下
【注】:
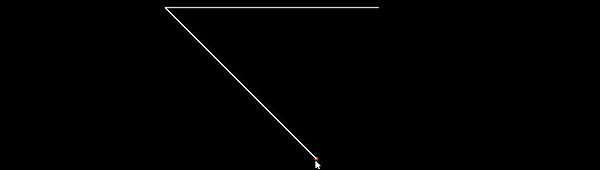
(如图3-4)
4、画曲线:鼠标左键单击、移动、再单击……(曲线点数大于等于3),单击右键结束,即可做出一条任意曲线。在用智能笔功能绘制曲线时,按

图3-5
5、做省道:该功能可以在裁片做省部位线上直接做省。“长度”输入框中输入“省长”数据,在“宽度”输入框中输入“省量”数据。左键在要做省的要素线上单击(点1),鼠标往做省方向移动(如下图虚线),再单击左键(点2)形成省道。注:智能笔只能做垂直于线的省道(如图3-6)。
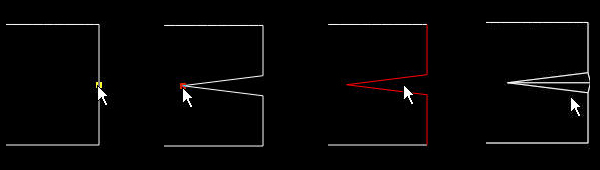

图3-7
第二类:修改曲线类
1、测量线长度:鼠标右键“点选”要测量的直线或曲线,系统就会弹出该线的长度数值(如图3-8)。【注】:打板所使用的数量单位在“系统属性设置”中可以选择是“厘米cm”或是“英寸inch”。
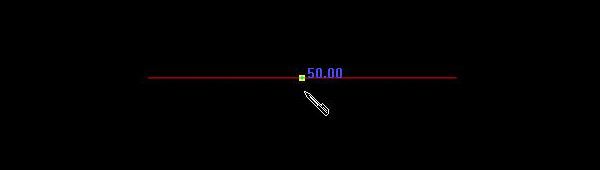
图3-8
2、调整曲线:鼠标右键“点击”要调整的曲线,再用左键选择曲线上要修改的曲线点,拖到目标位置松开左键,调整结束后单击右键结束操作(如图3-9(b))。
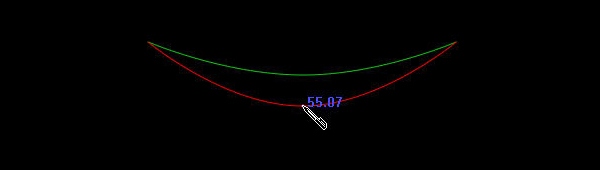
图3-9
3、群点修正:先按住
(a)原图 (b)群点修正 (c)调整曲线
图2-17
【注】:“调整曲线”与“群点修正”的区别:前者在调整时调整点相邻的两个曲线点的位置始终固定不变,而后者在调整时,曲线上的所有曲线点列会一起移动。
4、点追加:在”调整曲线”时,按住
5、点删除:在“调整曲线”时,按住
6、定长曲线修正:该功能可用于调整袖山弧线的吃量。右键“点选”要修改的曲线,曲线显红色,在“长度”输入框中该线调整后的最终长度数值,左键拖动线上任一点,该线就会在两端点固定的情况下自动调成所需长度的曲线,按右键结束(在按右键之前,该线可无限次的调节,而长度始终保持不变)(如图2-18)。
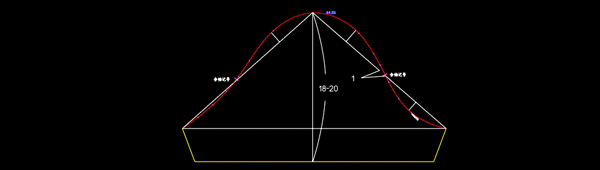
图3-18
7、直线变曲线:鼠标右键“点选”要修改的直线,再用左键点击直线上的“黄色”中心点,拖动该点进行修改,修改结束后按右键结束操作。
8、定义曲线点数:该功能可以避免在要素的曲线点数过多时,逐个删除曲线点的麻烦。用鼠标右键“点选”曲线,在“点数”输入框中输入指定的点数(指定的曲线点数包含两个端点),再按右键确定即可。
第三类:修改类
1、线长调整:鼠标左键“框选”要素的调整端(不能超过该要素的中点),在“长度”输入框中输入数值为调整整条线的长度,在中输入数值为加长或减短线的长度(数值加长为正、减短为负)。右键结束操作。
如图3-19,图(a)为长度框中 输入数值为30;(b)图为调整框中
输入数值为30;(b)图为调整框中 输入数值为-10。
输入数值为-10。
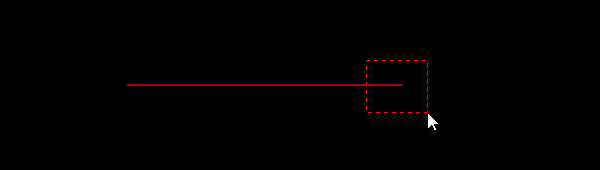
(a) (b)
图3-19
2、删除要素:左键框选要删除的要素,按
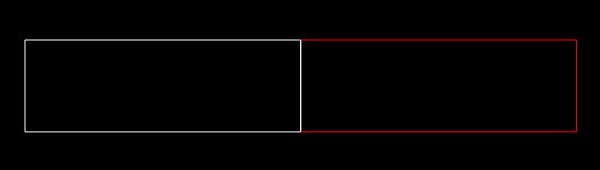
图3-20
3、平行线:该功能可以做参照线的平行线。左键“框选”平行参照要素(如图2-21(a)),移动鼠标指示相对于参照线要做平行线的一侧,按

(a) (b) (c)
图2-21
4、要素打断:左键“框选”要打断的要素,左键再“点选”能够确定打断位置的参考要素(或参考要素的延伸方向),按
(a) (b) (c) (d)
图2-22
5、要素合并:选功能可以将两条线段或几条段线段连成一条线段。左键一次或多次“框选”两条或多条线要连接的线,在中文(中国)文字输入状态下按“”键,两条或多条线段就成了一条整线。如图2-23所示,图(a)为两条线段的合并,图(b)为多条线段的合并。
【注】要素合并与角连接是有区别的,要素合并是一条线,而角连接是两条线。
图2-23(a)
图2-23(b)
6、角连接:可使两条线形成一个夹角,多余的部分会被删除,不足的部分会相互延长。左键“框选”(或点选)需要构成角的两条线(不可多于两条)的“调整端”,按右键结束操作(如图2-24)。
图2-24
7、单边修正:该功能可对一条或数条的线段一端或两端进行修正。左键“框选”被修正线段的“调整端”,允许框选多条线,左键“点选”修正后的新位置的位置线(该线变为绿色),按右键结束操作(如图2-25)。
图2-25
注意:框选时不要超过线的中点。
8、双边修正:左键“框选”被修正线的需要保留的部分, 允许框选多条线,左键分别“点选”两条修正位置线(点1和点2),按右键结束操作(如图2-26)。
图2-26
9、转省:鼠标左键“框选”所有需要参与转省的要素,左键再依次“点选”省道闭合前要素(点1)、闭合后要素(点2)和新省线(点3),按右键结束操作(如图2-27)。
图2-27
10、坐标点:以图形或要素中的某一点做为参照点,在图形中“捕捉”另一点。可用于做落肩点、下摆起翘点等偏离点的“捕捉”。
鼠标移近图形或线条的某一点(参照点a)时,该点发红;按
图2-28
系统将参照“点a”当做坐标轴的原点,“捕捉偏移”对话框的“横偏”即X轴,原点的右边为正值,原点的左边为负值;“纵偏”即Y轴,原点上方为正值,原点下方为负值。
图2-29
11、线上找点:该功能可以在线上找一个相对于端点(交点、刀口)规定距离的点(位置)。首先在“智能”输入框 中输入该距离的数据,当鼠标箭头在线上滑动时,符合该距离数据的线上两点均会变红。
12、端移动:左键“框选”移动端,在未松开左键时按住
图2-30
12、曲线编辑:该功能可对曲线进行编辑和修改。
用鼠标右键“点击”要编辑的曲线,曲线变成红色,并显示此曲线的长度数据;用鼠标左键选择拖动任一个端点,可以改变曲线的线型,拉伸或缩短曲线(缩短的线段上不能有“点”),右键结束。在曲线编辑过程中一直同步显示着曲线的长度数据(如图2-31)。
图2-31
13、多功能修改:可以调整线长度、属性文字、任意文字、刀口、缝边、线型。
按
当点选线时,弹出如下的对话框(如图2-32),可以修改线长度、横纵偏移量、曲线点数、线属性及线颜色、线的缝边宽度;当点选刀口时,可以修改刀口距离;当点选任意文字时,可以修改文字大小与文字内容;当点选纱向时,可以修改裁片属性。
图3-32
1、 端移动:用于将一个或多个要素的端点移动到指定的位置,新要素与原要素相似,常用于调整袖窿、领口弧线、平驳头改为戗驳头等。
端移动:用于将一个或多个要素的端点移动到指定的位置,新要素与原要素相似,常用于调整袖窿、领口弧线、平驳头改为戗驳头等。
先在右上角的“选择栏” 中选择端移动的类型,“局部”端移动为线端做局部移动,“整体”端移动为线的点列整体移动。
左键“点选”或“框选”线的移动端,按右键结束选择;左键点击或拖动鼠标移动后的点,结束操作。在结束操作前,加按
下例为将西服的平驳头改为戗驳头,如图2-33所示,图(a)为平驳头,图(b)是以“局部”方式完成的戗驳头,图(c)是以“整体”方式端移动的结果。
(a) (b) (c)
图2-33
2、 平行线:按指定距离或指定点做与参考线等距离的线。
平行线:按指定距离或指定点做与参考线等距离的线。
鼠标左键“框选”参考线将其框红,在“等距离”输入框中 输入平行间距数值,再点击鼠标右键,右键指示到哪侧方向,平行线就画到哪侧。点击左键完成按指定距离做平行线;如果未输入数值,则按指定位置(6中点模式的任意一种)做平行线。如图2-34所示,图(a)为指定距离做平行线,图(b)为指定点做平行线。
输入平行间距数值,再点击鼠标右键,右键指示到哪侧方向,平行线就画到哪侧。点击左键完成按指定距离做平行线;如果未输入数值,则按指定位置(6中点模式的任意一种)做平行线。如图2-34所示,图(a)为指定距离做平行线,图(b)为指定点做平行线。
(a) (b)
图2-34
3、 角度线:做与某要素成一定角度的定长直线,如:用于画肩斜线、插肩袖、领子等。
角度线:做与某要素成一定角度的定长直线,如:用于画肩斜线、插肩袖、领子等。
鼠标左键“点选”基准要素(参考要素)点1,左键再“点选”角度线的起点,点2,此时会出现以起点为中心的四个方向的绿色角度参考线,在输入框中输入“直线长度”和与基准线的“角度”,左键指示角度线的目标方向(四个方向中大致的一个角度方向),点3,操作结束。如图2-35所示,图(a)为做一条长为17cm肩斜度为19度的后肩下;图(b)为曲线上做角度线。
【注】:曲线不能通过参考线外的点做角度线。
(a) (b)
图2-35
4、 双圆规:通过指示两点位置,同时做出两条指定长度的线。主要用于做袖山斜线,西装的驳头、驳领等部位。
双圆规:通过指示两点位置,同时做出两条指定长度的线。主要用于做袖山斜线,西装的驳头、驳领等部位。
鼠标左键单击指示目标点1,左键再单击目标点2,在输入框“半径1”和“半径2”中处输入数值,鼠标指示方向,在单击左键,则按指定半径同时做两条线(如图2-36)。
图2-36
5、 量规(单圆规):从某一点做到另一要素上的定长直线,常用于画袖山斜线、肩斜线和裤子后腰线等。
量规(单圆规):从某一点做到另一要素上的定长直线,常用于画袖山斜线、肩斜线和裤子后腰线等。
用单击鼠标左键指示角度线的起点,点1,并在“半径”输入框中输入数值,再单击左键选择目标要素(只要大致的位置即可),操作结束(如图2-37)。
图2-37
6、 扣子在指定位置做等距或不等距扣子。
扣子在指定位置做等距或不等距扣子。
(1)等距扣子:先选择等距或不等距工做状态,系统默认等距扣子状态。在“智能框”依次输入基线特征点(扣上距、扣下距)如:扣上距=2cm,扣下距=10cm。鼠标左键点击扣子基准线点1、点2,按右键形成基线;在输入框中输入扣子参数(直径和个数),如:扣子直径=1.5cm,扣子数5个,按左键进行预览,此时扣子为绿色的,扣子参数还可以调整,最后按右键结束操作(如图2-38)。
图2-38
(2)不等距扣子:先选择等距或不等距工做状态,在“智能框”中依次输入基线特征点(扣上距、扣下距),鼠标左键点击扣子基准线点1、点2,按右键形成基线;在输入框中输入扣子参数,如:扣子直径1.5cm,扣子数8个,第一、二粒扣间距3cm, ,按左键进行预览,此时扣子为绿色的,扣子参数还可以调整;继续输入第二、三粒扣间距7cm ,在屏幕任意位置按鼠标左键,则出现第三粒扣子;再输入第三、四粒扣间距3cm,按鼠标左键;依照此规律做8粒扣子,最后按右键结束操作(如图2-39)。
图2-39
7、扣眼
(1)等距扣眼:先选择等距或不等距工做状态,系统默认等距扣子状态。在“智能框”中依次输入基线特征点(特征点不少于2个即扣上距、扣下距)如:扣上距=2cm,扣下距=10cm。鼠标左键点击扣眼基准线,点1、点2,按右键形成基线;在输入框中输入扣眼参数(直径、个数和扣偏离量),如:扣眼直径1.5cm、扣眼数5个、扣偏离0.3cm,按左键进行预览,此时扣眼为绿色的,扣眼参数和扣偏离方向还可以调整,在衣片一侧点击鼠标左键,点3,指示扣偏离方向,最后按右键结束操作。扣偏离量为扣眼比扣子大的量,是为方便系扣子而加多的量,往往加在扣眼基线的衣片侧(如图2-40)。
图2-40
【注1】:在生成绿色扣眼时,按住
【注2】:如果基线特征点为曲线,则扣眼生产在曲线上。
(2)不等距扣眼:与不等距扣子操作基本相同,再结合等距扣眼即可完成。
二、省道工具组
1、 单向省:以某一点为顶点做一个指定长度为底边的等腰三角形。常用于画单边省、驳领的倒伏量等。
单向省:以某一点为顶点做一个指定长度为底边的等腰三角形。常用于画单边省、驳领的倒伏量等。
在“省量”输入框中输入省量,用鼠标左键指示省尖位置,点1,此时出现两个绿色的省线,再用左键确定省线的方向,点2,操作结束(如图2-41)。
图2-41
2、 省道:在指定部位做指定省长和省量的省道。
省道:在指定部位做指定省长和省量的省道。
(1)在有省中心线的情况下,只需先在“省量”输入框中输入省量,鼠标左键点击要做省的线,点1,再用左键点击省中线(点2)即可完成省道操作(如图2-42)。
图2-42
(2)在无省中心线的情况下,只能做垂直于做省线的省道。先要在“省长”和“省量”输入框中输入完整的省道参数,鼠标左键点击要做省道的线,点1,按住鼠标左键拖动做出省中心线,操作结束。如下图中虽然拖动鼠标左键的方向是向上的斜线(同上图),但由于没有省中线,所以做出的省道仍然只能是垂直于侧缝线(如图2-43)。
图2-43
3、 省折线:用于做成省的折山线,且把不等长的两条省线修至等长。
省折线:用于做成省的折山线,且把不等长的两条省线修至等长。
(1)做常规省折线。鼠标左键“框选”四条省线,此时出现绿色的省折山线,再用左键选择省折线的倒向侧方向,按左键操作结束(按右键取消本操作)。下图中在选择省的倒向侧时,如图2-44所示,图(a)表示省道向下倒,形成凸型省折线;图(b)表示省道向上倒,形成凹型省折线;
(a) (b) (c)
图2-44
(2)做活褶线,上述操作时如果在“省深度”输入框中输入数值,则为活褶功能,做出活褶(如图2-45)。
图2-45
【注】:在做省折线前,最好先使用“接角圆顺”功能,调整与省道相连的线。
4、 转省:将现有的省道到其它地方。
转省:将现有的省道到其它地方。
(1)直接通过BP点转省
用鼠标左键“框选”需要参与转省的线,按右键确定选择;左键依次点击省道转移闭合前的省线点1、闭合后的省线点2和新省线点3,按右键结束操作(如图2-46)。
图2-46
(2)等分转省
先在“等分量”输入框中输入等分数,左键“框选”需要参与转省的线,按右键确定选择;左键依次点击省道转移闭合前的省线点1、闭合后的省线点2和新省线点3,按右键结束操作(如图2-47)。
图2-47
(3)等比例转省
用鼠标左键“框选”需要参与转省的线(框1),按右键确定选择;左键依次点击省道转移闭合前的省线点1、闭合后的省线点2,左键再“框选”新省线(框2)按右键结束操作(如图2-48)。
图2-48
【注】:转省工具与智能笔转省的区别在于该工具可以进行等分转省和等比例转省而智能笔则不能。
5、 枣弧省:在指定中心点,做枣核型弧线省的专业工具。
枣弧省:在指定中心点,做枣核型弧线省的专业工具。
鼠标左键点选枣核省的中心点,出现如下对话框(如图2-49),输入相关参数,dx表示上省尖水平偏移量0cm(正为左偏移,负为右偏移),dy表示上省长10cm,省量为4cm,打孔偏移分别表示省大处的打孔偏移量0.3cm,上省尖处的打孔偏移量1cm,L量表示下省长15cm,开口表示下省未封闭的量1cm,曲线处理表示对省线进行弧线处理,在空框打勾后,用鼠标左键拉动曲线调整滑杆,调整上省线内、外弧度,左键点击“预览”键,可以预览做省情况,左键点击“确定”键完成操作(如图2-50)。
图2-49
图2-50
6、 接角圆顺:将衣片上需要缝合的部位对接起来,调整对接后曲线的曲度,调整完毕,调整好的曲线自动回到原位置。此功能可用于圆顺衣片下摆、省道、前后袖笼曲线、大小袖的拼接处、前后领口及肩点拼接处等位置。
接角圆顺:将衣片上需要缝合的部位对接起来,调整对接后曲线的曲度,调整完毕,调整好的曲线自动回到原位置。此功能可用于圆顺衣片下摆、省道、前后袖笼曲线、大小袖的拼接处、前后领口及肩点拼接处等位置。
鼠标左键点击被圆顺的曲线点1、点2,右键确定选择。再用左键点击与曲线连接的要素,点3、点4,右键确定。左键直接修改曲线点列,修改完毕,右键结束操作,被修改的曲线将自动回到初始位置(如图2-51)。
图2-51
【注】:在进行“接角圆顺”之前,如对被圆顺要素先使用“要素合并”工具,在“节点数”输入框中输入节点数“7”,鼠标左键“框选”被圆顺要素后按右键结束,则在“接角圆顺”处理时会把被圆顺的线拼成一条7个点的曲线,再调整曲线的曲度。
三、剪切工具组
1、 点打断:将指定的要素,按指定点打断。
点打断:将指定的要素,按指定点打断。
鼠标左键“点选”需要打断的线点1;左键点击打断位置点2即可(如图2-52)。
图2-52
2、 要素打断:将多条要素相互打断。
要素打断:将多条要素相互打断。
鼠标左键“框选”或“点选”需要打断的要素,按右键确定;左键点击打断要素(此时,被打断的线变成红绿两种颜色的断开线),操作结束(如图2-53)。
图2-53
【注】:“点打断”是将一条要素上在指定位置进行打断,而“要素打断”可以将多条要素相互打断,包括要素延长线方向的打断。
3、 要素合并:将一条或多条要素线合并成一条要素。
要素合并:将一条或多条要素线合并成一条要素。
鼠标左键“框选”或分别“点选”需要合并的要素,右键结束操作(如图2-54)。
图2-54
如果在“节点数”输入框中输入要素合并后的节点数,则按指定点数合并;如果不输入点数,系统在保证曲线形状的前提下,按最少的点数合并;如果对一条要素本身进行“要素合并”处理时,在不输入点数的情况下,按5个点合并。
【注】:要素合并与角连接的区别在于,要素合并后是一条整线,而角连接后还是两条线。
4、 要素属性定义:将裁片上任何一条直线边,变成自定义属性的特殊线。
要素属性定义:将裁片上任何一条直线边,变成自定义属性的特殊线。
选此功能后,弹出如图2-55的“要素属性定义”对话框,鼠标左键选择某一个要素属性按钮后,再用左键“框选”或“点选”要改变属性的要素,按右键结束操作。
首次“框选”要素时,是进行自定义要素属性的操作,而再次“框选”该要素时,则是返回操作,即又将它变回原来的普通要素状态。
图2-55
“要素属性定义”的名词解释:
(1)辅助线:要素变成辅助线后,将不参与缝边的操作。当进入推板与排料模块时,不显示辅助线。如果在“文件菜单”下的“系统属性设置”里的子菜单“操作设置”中,选择“禁止对辅助线操作”,则在打板时,只能捕获到辅助线上的点,不能选择辅助线。只有“设置辅助线”功能,能选择辅助线。如果想删除所有辅助线,可选择“编辑”菜单中的“删除所有辅助线”功能。
(2)对称线:将衣片上任何一条直线边,变成对称边。在“刷新缝边” 处理后,被对称边会呈现。再次选择对称边,此边变成普通要素,同时,假的—边会自动删除(如图2-56)。
处理后,被对称边会呈现。再次选择对称边,此边变成普通要素,同时,假的—边会自动删除(如图2-56)。
图2-56 对称线处理
(3)不对称:此功能之对设过对称线的裁片中的任意文字起做用。
(4)全切线:针对切割机操作是否切割的单独的线(如胸围线)。
(5)半切线:裁片上的对称线,如在切割机上输出,可切“半刀”便于纸样折叠。
(6)剪切线:用于服装的棉间线位置,先输入等距离数值,再选基线。刷新缝边后可看到效果如图2-57所示。当数值为0时,可以做不规则的棉间线。
图2-57 剪切线处理
(7)虚线:将实线变为虚线,或将虚线变为实线。
(8)不输出:在排斜或输出模块中,不输出的线。
(9)清除:设过其他类型的线,变回普通实线。
(10)不推线:只在基础码上出现,不进行其他型号。
(11)内环线:针对切割切割机操作时,内部口袋等封闭线型的切割定义。
5、 形状对接与复制:将所选的图形,按指定的两点位置对接起来。要用于西装领、插肩袖、前后衣片的对接。
形状对接与复制:将所选的图形,按指定的两点位置对接起来。要用于西装领、插肩袖、前后衣片的对接。
鼠标左键“框选”需要对接的形状,按右键确定;左键“点选”对接前的起点1和终点2,左键再“点选”对接后的起点3和终点4即可(如图2-58)。当需对接的部位长度不一时,应注意选相对应的起点。同时,在鼠标指示第4点之前按
图2-58 形状对接与复制
【注】1:“形状对接与复制”功能具有多层操作的功能,在对推过板的裁片文件进行操作时,直接点击屏幕左下角的 “全部”号型显示按钮,可以查看所有号型的对接情况;但要注意不能直接选择“推板展开” ![]() 功能。
功能。
【注】2:该工具与“平移”工具的区别是它可以在任何角度上进行对接。
6、 纸形剪开及复制:沿衣片中的某条分割线将衣片剪开,或复制剪开的形状。主要由于分割片、贴边和挂面的取出。
纸形剪开及复制:沿衣片中的某条分割线将衣片剪开,或复制剪开的形状。主要由于分割片、贴边和挂面的取出。
鼠标左键“框选”需要剪开的要素,按右键确定选择。单击左键选择剪开线点1,按右键确定。左键按住要剪开的裁片,拖动到目标位置,松开即可(如图2-59)。左键松开前按
图2-59 纸形剪开及复制
【注】:此功能也具有多层操作的功能。但要注意多层剪开时一定要保留母板。
四、刀口标记工具组 以下图号+1
1、 刀口:在指定要素上做对位剪口。
刀口:在指定要素上做对位剪口。
在做任何一种类型的刀口前,首先要选择刀口形式。同时做任何一种形式的刀口均要指示衣片的净线进行操作。
(1)普通刀口:按输入的数值或比例,在指定要素的法向(垂直方向)生成刀口。
在“长度”输入框中输入刀口从线的起始点开始计算的长度(或在“比例”输入框中输入该条线的比例位置),鼠标左键“框选”要素的起始端(只能框选一条线),按右键结束操作(如图2-59)。
图2-59
(2)要素刀口:在指定要素上,按另一要素的延伸方向生成刀口。
鼠标左键先“点选”要做刀口的要素(点1),左键“点选”决定刀口方向的要素(点2),按右键生成刀口(如图2-60)。
图2-60
【注】1:要素刀口在该要素删除后将不存在。做要素刀口的过程中,如按住
【注】2:除了以上两种刀口功能以外,在“打板”菜单下“服装工艺”的子菜单中还提供了“指定刀口”功能。
2、 袖对刀:在裁片上的袖窿位置与袖片上的袖山位置同时生成对刀刀口。
袖对刀:在裁片上的袖窿位置与袖片上的袖山位置同时生成对刀刀口。
由于该工具的操作有些复杂,用实例表述如下。在如图2-62的裁片上做袖对刀,要求为第一个刀口从袖底向上8cm,在这一段前后都要加上0.25cm的袖山容量(袖山吃量),第二个刀口要从袖顶下3cm的位置做刀口。
鼠标左键从袖窿底开始依次“框选”(或“点选”)前袖窿线(框1、框2),按右键结束选择;左键从袖山底开始依次“框选”前袖山线(框3、框4),按右键结束;然后左键从袖窿底开始依次“框选”后袖窿线(框5、框6),按右键结束选择;再从袖山底开始依次“框选”后袖山线(框7、框8),按右键弹出“袖对刀”对话框(如图2-61)。
图2-61
在对话框中把相关数值填入对应的对话框内。在后袖窿的“刀口1”处填入数值“8”,“袖山容量”处填入数值“0.25”;“刀口2”处填入数值“3”,刀口2的“袖山容量”处不必填入数值,系统会自动计算剩余的袖山容量,再勾选“刀口2是从袖顶刀口向下算起”选项,按<预览>按钮可以进行情况预览,最后按<确定>按钮完成整个操作。如图2-62所示。
图2-62
【注】1:大袖的袖山曲线必须是一条曲线,而小袖的袖山底处要打断;“框选”曲线时必须按曲线的顺序进行“框选”,同时要注意指定各段曲线的起始端。
【注】2:袖对刀在后袖窿曲线及后袖山曲线上生成的第一个刀口一律是双刀;如果选择“刀口1从袖顶刀口向下算起”选项,则第一个刀口,从袖顶向下计算;如果选择“刀口2从袖顶刀口向下算起”选项,则第二个刀口,从袖顶向下计算。
【注】3:袖对刀的刀口在推版中能够完成刀口的电脑自动放码,如果某号型的曲线长度不足时,刀口会自动跑到下一段曲线上去,非常智能、方便。由于袖对刀的各刀口之间有相互依存的关系,所以在做完袖对刀口后,不能再将要素打断。
3、 修改及删除刀口:修改己做好的刀口的数值,或删除刀口。
修改及删除刀口:修改己做好的刀口的数值,或删除刀口。
(1)修改刀口:鼠标左键“框选”刀口,输入框中会显示原刀口数值,在“长度”输入框或“比例”输入框中,填入要修改的数值或比例,右键结束操作(如图2-63)。
图2-63
(2)删除刀口:鼠标左键“框选”刀口后按
【注】:修改刀口时,只能一次框选—个刀口;而删除刀口时,可以一次框选多个刀口。
4、 打孔:在衣片上生成指定半径的孔标记。
打孔:在衣片上生成指定半径的孔标记。
在“智能框”中输入打孔距省尖距离1cm鼠标左键“点选”打孔位置即可完成打孔操作(如图2-64)。
图2-64
【注】1:在文件菜单中的系统属性设置中,设置孔的半径,系统默认半径为0.25cm,在“文件菜单”下的“系统属性设置”中,可以设置“省尖自动加打孔点”、“ 省线自动加要素刀口”、“缝边自动加要素刀口”等自动功能。“打孔”的删除只能依靠“删除”工具进行操作。
【注】2:“打孔”功能与“半径圆”功能的做用完全不同,用“打孔”功能做的是一种特殊的标记,使用切割机出图时,会在纸上直接打孔。
五、缝边工具组
1、 裁片属性定义:指代表衣片属性的特殊文字,如样板号、衣片名、基础号型等等,以备这些信息可以在除打板以外的其它模块起到做用。
裁片属性定义:指代表衣片属性的特殊文字,如样板号、衣片名、基础号型等等,以备这些信息可以在除打板以外的其它模块起到做用。
只有加过缝边的衣片才能加属性文字;鼠标左键点击输入纱向两点(点1、点2),弹出如图2-65的对话框:
图2-65
填入相关信息后,按“确定”按钮,此时裁片上的纱向指示线变成绿色,如果按屏幕右上角的图标“a”,裁片上将显示属性文字信息(一般在纱向上部显示样板号、号型名、备注和缩水,在纱向的下部显示裁片名、裁片数和面料),如图2-66所示。
如果裁片纱向上的信息不全时裁片的纱向为红色。系统生成的纱向允许有三个方向:水平、垂直及45°角;鼠标右键再次“点选”纱向时,可以修改裁片属性。按
“样板号”和“号型名”两项内容为不可用状态,“样板号”只能在“文件保存”时设置,而“号型名”一般是系统默认的基码号型。在“设置”菜单的下拉菜单中,有“设置布料名称”的功能,可以自定义布料名称。如果勾选“对称裁片”选择框,系统自动将“裁片数”设置为“2”,否则“裁片数”为“1”。“文字倾斜”可以将文字任意角度倾斜,使属性文字不平行于纱向。如果在数字化仪读图前的纸样已经包含缩水,想清回未加过缩水的状态,再修改成现在所需的缩水率,可以用“初始缩水”功能进行基码缩水记录。
图2-66
2、 缝边刷新:当衣片上的净线被调整后,将缝边自动更新。
缝边刷新:当衣片上的净线被调整后,将缝边自动更新。
修改衣片上的曲线后,选刷新缝边功能,屏幕上所有衣片的缝边自动更新(如图2-67)。
“缝边刷新”功能可以对没加过缝边的裁片,自动加系统默认的1cm缝边。此功能仅限于结构没被破坏的衣片,即衣片必须是一个完全封闭的图形。缝边的宽度可以在“系统属性设置”中的“缺省缝边宽度”加以自定义设置。
图2-67
3、 自动加缝边:将选中的裁片自动加上缝边,缝边的宽度可以自由设定。
自动加缝边:将选中的裁片自动加上缝边,缝边的宽度可以自由设定。
在“缝边宽”输入框中输入数值(如不输入任何数值,则按1cm自动加缝边)。按鼠标左键“框选”需要加缝边的衣片,按鼠标右键缝边自动加入(如图2-68)。衣片加过缝边后会自动加入红色的纱向,此时只要选择纱向,就可以选择到整个裁片。
图2-68
4、 修改缝边宽度:调整衣片局部缝边的宽度。
修改缝边宽度:调整衣片局部缝边的宽度。
在“缝边宽”输入框处,填入数值,鼠标左键“框选”要修改宽度的边,按右键结束操作(如图2-69)。
当只在“缝边宽1”处输入数值,则系统默认一条要素加等距的缝边。当“缝边宽1”与“缝边宽2”都输入数值,则可在一条要素上加渐变的缝边。每次修改只能修改一条要素。缝边宽度在指定宽度以上,自动变成反转角。
图2-69
5、 缝边角处理:将缝边中的指定边变成指定角处理。
缝边角处理:将缝边中的指定边变成指定角处理。
①延长角:左键“点选”一条边,按右键结束操作(如图2-70)。
图2-70
②反转角:为“延长角”的反向操作。左键“框选”一条边,按右键结束操作(如图2-71)。
图2-71
③切角:在“切量”输入框处,输入数值,用
图2-72
④折叠角:左键“框选”两条同片要素(如图2-73)。
图2-73
⑤直角:左键分别“点选”两条要素,点1、点2(如图2-74)。
图2-74
⑥延长反转角:左键分别“框选”两条要素框1、框2(如图2-75)。
图2-75
6、删除缝边:将衣片上的缝边删除。
鼠标左键“框选”需要删除缝边的衣片的纱向符号,按右键结束操作(如图2-76)。
图2-76
六、缩水工具组
1、 缩水操作:给指定的要素或衣片加入横向及纵向的缩水量。
缩水操作:给指定的要素或衣片加入横向及纵向的缩水量。
在“横缩水”、“纵缩水”输入框中输入数值,加大裁片尺寸取正值,缩小取负值。鼠标左键“框选”需要加缩水的要素或裁片,按右键结束操作,如图2-77所示为横向缩水5%,纵向缩水10%。
ET2012系统的缩水率计算公式为:
缩水率=10%
图2-77
横向及纵向的缩水都是相对于屏幕来说的,因此在做缩水操作前要用“水平垂直补正”的功能将裁片纱向补正后再进行缩水处理。加过缩水的要素或裁片,如想将原缩水值清除时,可再次输入负的缩水量,进行反向操作即可。做完缩水后,系统会自动在“裁片属性”中的备注上标出缩水量。
2、 自动生成朴:对于加放过缝边的裁片,自动生成服装底摆、袖摆处的衬布纸样。
自动生成朴:对于加放过缝边的裁片,自动生成服装底摆、袖摆处的衬布纸样。
在“侧偏移”和“折边距”输入框中输入朴相当于贴边的侧偏移量和折边距,鼠标左键“点选”需要生成朴的基础线,按右键确定,左键选择放置朴的位置,按左键放下操作结束(如图2-78)。
图2-78
3、 裁片拉伸:将裁片上的指定部位拉长或减短。
裁片拉伸:将裁片上的指定部位拉长或减短。
鼠标左键“框选”参与拉伸的要素,按右键弹出如下对话框,图2-79所示
图2-79
在移动量处填入数值后,左键选择要移动的方向,系统会出现绿色的裁片拉伸情况预览,移动完毕,按“确认”键。图2-80所示为将向下衣长拉伸2cm。
图2-80
4、 两枚袖:将一片袖做成两枚袖的专用工具。
两枚袖:将一片袖做成两枚袖的专用工具。
在袖山顶点被打断的一片袖基础上,鼠标左键“点选”前袖山弧线,点1,左键再“点选”后袖山弧线,点2,弹出如图2-81的对话框,对两枚袖的参数进行逐个校对,按“预览”键可以看到调整尺寸后的袖型预览,所有尺寸修改完毕,按“确定”键,两枚袖生成(如图2-82)。注意一片袖的袖山曲线必须打断分成前袖山、后袖山两条曲线。
图2-81
图2-82
5、 等分线:按指定等分数,做一条要素上两点的等分标记。
等分线:按指定等分数,做一条要素上两点的等分标记。
在“等分数”输入框中输入数值,鼠标左键指示两点位置,生成辅助线形式的等分线(如图2-83)。
图2-83
6、 任意文字:在裁片上的任意位置,标注说明的文字。
任意文字:在裁片上的任意位置,标注说明的文字。
鼠标左键指示文字的位置及方向点1、点2,弹出如图2-84对话框,输入“文字内容”及“字高”后,按“确认”键(如图2-85)。
图2-84
图2-85
“参与推板操作”选择框表示文字可以在除基础码外的其它码上出现;“琐定边推板”选择框表示文字与最近边产生关联,使其按最近边的规则推放,但文字需靠近要锁定的边,并与此条边尽量保持平行;写完文字后,再点该文字,可以直接修改文字相关的内容。
使用技巧:文字可以应用“平移”、“旋转”、“比例变换”等工具进行调整,必须用“删除”工具才能删除文字,用智能笔工具是无法删除的。
七、测量工具组
1、 皮尺测量:按皮尺的显示方式测量选中要素。
皮尺测量:按皮尺的显示方式测量选中要素。
鼠标左键选择被测量要素的始点侧,系统显示出测量结果(如图2-86),左键再次选择为关掉皮尺。快捷键“F8”可以关掉所有皮尺显示。
图2-86
2、 要素长度测量:测量一条要素的长度,或几条要素的长度和。
要素长度测量:测量一条要素的长度,或几条要素的长度和。
鼠标左键“框选”要测量的要素,按右键弹出“要素检查”对话框,如果是放过码的文件,能测出全码档差(如图2-87)。点“尺寸1”或“尺寸2”和“尺寸3”,可以将对应的测量值追加到尺寸表中。
图2-87
测量出线长后如果要直接修改线长,可以在对话框的“要素长度和”处填入新的数值,左键点击“修改”按钮,则可以修改线长,如勾选“联动操作”,则与它连接的那条线也随之修改。
在测量操作完毕后,在右上角的选择框中选择“不保留”,在用其它工具时不会显示这个测量对话框,如果选择“保留”则在用其它工具时,还能保留测量对话框。
3、 两点测量:通过指示两点,测量出两点间的长度、横向、纵向的偏移量。
两点测量:通过指示两点,测量出两点间的长度、横向、纵向的偏移量。
鼠标左键指示两点位置点1、点2,在指示第二点的过程中,测量值在屏幕上随时出现,如图2-87所示。当鼠标左键点击第二点时,会弹出如图2-88的“要素检查”对话框,如果是放过码的文件,能测出全码档差,点击“尺寸1”或“尺寸2”和“尺寸3”,可以将对应的测量值追加到尺寸表中。
在测量操作完毕后,同样可以在右上角的选择框中选择“保留”或“不保留”,在用其它工具时分别保留或不保留测量对话框。
使用技巧:如图2-89中“Y”表示纵偏离量,“X”表示横偏离量,在需要测量领宽和领深、袖山高和袖宽等纵、横数据的情况下,用“两点测量”工具可以一次完成。
图2-88
图2-89
4、 拼合检测:测量两组要素的长度及长度差。通常用来测量袖笼与袖山、领口弧长及领子、及衣片中所有需要缝合的部位。
拼合检测:测量两组要素的长度及长度差。通常用来测量袖笼与袖山、领口弧长及领子、及衣片中所有需要缝合的部位。
鼠标左键“框选”第—组要素1,按右键确定;左键“框选”第二组要素2,按右键弹出测量结果“要素检查”对话框,查看完毕,按“确定”键。对话框中的“长度1”表示第一组要素的长度和、“长度2”表示第二组要素的长度和、“长度3”表示两组要素的长度差(如图2-90)。另外,该工具还能进行多条要素求和的操作,在左键“框选”第—组的多条要素后,按
如测量推放过和样板,测量结果将显示所有号型的测量值。点击“尺寸1”或“尺寸2”和“尺寸3”,可以将对应的测量值追加到尺寸表中。在测量操作完毕后,同样可以在右上角的选择框中选择“保留”或“不保留”,在用其它工具时分别保留或不保留测量对话框。
测量出线长后如果要直接修改线长,可以在对话框的“要素长度和”处填入新的数值,左键点击“修改”按钮,则可以修改线长,如勾选“联动操作”,则与它连接的那条线也随之修改。
图2-90
5、 要素上两点检测:通过指示要素及要素上的2点位置,测量出2点间的要素长度。常用于要素上两个刀口的间距。
要素上两点检测:通过指示要素及要素上的2点位置,测量出2点间的要素长度。常用于要素上两个刀口的间距。
鼠标左键“框选”测量要素,左键指示第一点,点1,左键指示第二点,点2,指示完毕,出现测量值,当选择其它工具时测量值自动消失(如图2-91)。如果是放过码的文件,会弹出如图2-92的“要素上两点长度测量”对话框,能测出全码档差,点击“尺寸1”或“尺寸2”和“尺寸3”,可以将对应的测量值追加到尺寸表中。同样可以在右上角的选择框中选择“保留”或“不保留”,在用其它工具时分别保留或不保留该测量对话框。
图2-91
图2-92
6、 角度测量:测量两条要素的夹角。
角度测量:测量两条要素的夹角。
鼠标左键选择两条要素点1、点2,在指示第二条要素时,出现测量角度值(如图2-93)。
图2-93
未完,待续
文章,图片来源于:
华艺教育-华艺服装设计
http://www.cdhyart.com


 咨询微信:434515425
咨询微信:434515425 咨询 QQ:434515425
咨询 QQ:434515425 培训新地址:新都区二台子A区15栋(武侯区华艺教育信息咨询服务部:华艺设计工作室)
培训新地址:新都区二台子A区15栋(武侯区华艺教育信息咨询服务部:华艺设计工作室)